T
tranngocmhieu
Sơ cấp
- 15/12/16
- 10
- 8
- 1
Biểu đồ NPV biểu diễn xu hướng thay đổi của hiện giá thuần khi suất chiết khấu thay đổi. Bạn có thể vẽ bằng tay nếu bị bắc buộc, nếu không hãy sử dụng Excel để vẽ cho đẹp. Cách vẽ đồ thị NPV trong Excel cần các bước sau.
Tính NPV theo chuỗi suất chiết khấu
Thường bạn sẽ tính NPV theo một mức chiết khấu đề cho hoặc có được từ tính toán. Nhưng để vẽ biều đồ thì bạn phải sử dụng chuỗi suất chiết khấu có dạng như sau:
Không nhất thiết phải từ đầu cho đến 100% mà một đoạn giữa cũng được, nhưng giữa thì chổ nào là hợp lý? Hãy chọn chổ có chứa mức chiết khấu mà đề cho và nếu có 2 NPV thì chứa luôn điểm mà tại đó mức chiết khấu cho 2 NPV bằng nhau.
Một ví dụ để minh họa nhé, dưới đây là các số liệu của 2 dự án X và Y

Ví dụ để vẽ đồ thị NPV
Chúng ta cùng tính chuỗi NPV theo suất chiết khấu từ 10% đến 100% nhé. Để tính nhanh thì ở mức 10% bạn cố định số liệu các năm lại. Ở đây là ($C$3:$E$3)+$B$3, bằng cách để con trỏ chuột ở chữ C3 màu đỏ và bấm F4 trên bàn phím. Tương tự như thế cho E3 và B3. Xong rồi kéo xuống cho các năm dưới nhé.

Sử dụng hàm NPV để tính chuỗi, cố định số liệu các năm
Tương tự cho NPV Y, nếu bạn chỉ cần vẽ một dự án thì khỏi cần.
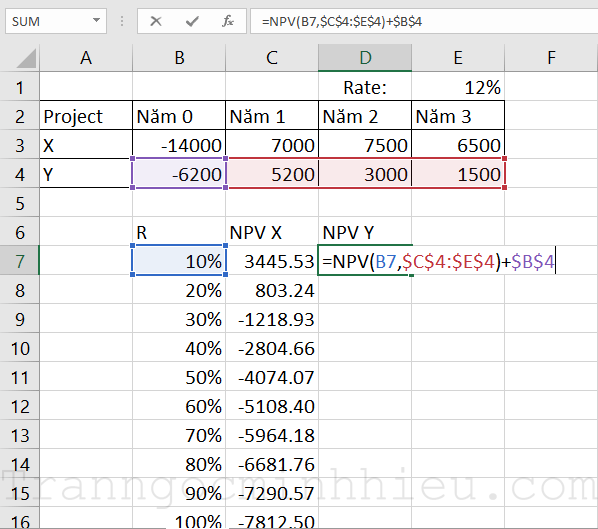
Tương tự tính NPV cho dự án Y
Vẽ biểu đồ NPV
Sau khi có chuỗi NPV theo suất chiết khấu rồi chúng ta vào Insert > Biểu đồ đường (2-D line) > chọn kiểu đầu tiên.

Vẽ đồ thị NPV
Chúng ta sẽ nhận được một bảng trắng trơn vì chưa có số liệu, bây giờ qua tab Design > Chọn dữ liệu (Select Data) rồi nhập vào nút chọn dữ liệu như ảnh dưới đây.

Nhấp vào Select Data để nhập số liệu biểu đồ
Kéo chọn một vùng chứa số liệu và cả tên số liệu, sau đó bấm nút quay trở lại.

Kéo chọn NPV bao gồm tên và số liệu
Lúc này chúng ta đã nhập xong NPV là trục tung, vậy thiếu số liệu của trục hoành nên nó tự cho số thứ tự, bạn bấm vào chỉnh sửa (Edit) để chọn số liệu cho trục hoành.

Nhấp Edit để sửa số liệu trục hoành
Chỉ chọn số liệu, không chọn tên nhé cột nhé, rồi bấm OK.

Kéo chọn suất chiết khấu, không bao gồm tên
Các số liệu đã nhập đúng, sẽ như thế này và chúng ta bấm OK để xem biểu đồ nào.

Nhấp OK để xem biểu đồ nào
Có vẽ nó hơi sơ sài đúng không, chúng ta cần trang trí một chút, nhấp vào nút dấu cộng bên phải biểu đó và chọn các thành phần cơ bản như Hiếu. Sau đó hãy sửa tên các thành phần lại cho phù hợp nhé.

Các bạn có thể khám phá thêm ngoài các thành phần cơ bản như Hiếu
Giả sử bạn chỉ muốn vẽ một dự án thôi thì chọn dữ liệu NPV một dự án đó thôi.

Nếu chỉ vẽ một dự án thì ta chỉ cần chọn một NPV thôi
Ngoài ra nếu bạn định in trắng đen thì tốt nhất hãy chỉnh màu biểu đồ thành trắng đen (nút cây cọ dưới nút dấu cộng), bảo đảm in ra sẽ nhìn rất rõ ràng. Vẽ biểu đồ NPV trong excel hơi rối nhưng làm vài lần sẽ quen, cố lên nhé!
The post Cách vẽ đồ thị NPV trong Excel appeared first on Minh Hiếu.
Tính NPV theo chuỗi suất chiết khấu
Thường bạn sẽ tính NPV theo một mức chiết khấu đề cho hoặc có được từ tính toán. Nhưng để vẽ biều đồ thì bạn phải sử dụng chuỗi suất chiết khấu có dạng như sau:
- 0.1 0.2 0.3 0.4 0.5 0.6 0.7 0.8 0.9 1
- 0.2 0.4 0.6 0.8 1
Không nhất thiết phải từ đầu cho đến 100% mà một đoạn giữa cũng được, nhưng giữa thì chổ nào là hợp lý? Hãy chọn chổ có chứa mức chiết khấu mà đề cho và nếu có 2 NPV thì chứa luôn điểm mà tại đó mức chiết khấu cho 2 NPV bằng nhau.
Một ví dụ để minh họa nhé, dưới đây là các số liệu của 2 dự án X và Y

Ví dụ để vẽ đồ thị NPV
Chúng ta cùng tính chuỗi NPV theo suất chiết khấu từ 10% đến 100% nhé. Để tính nhanh thì ở mức 10% bạn cố định số liệu các năm lại. Ở đây là ($C$3:$E$3)+$B$3, bằng cách để con trỏ chuột ở chữ C3 màu đỏ và bấm F4 trên bàn phím. Tương tự như thế cho E3 và B3. Xong rồi kéo xuống cho các năm dưới nhé.

Sử dụng hàm NPV để tính chuỗi, cố định số liệu các năm
Tương tự cho NPV Y, nếu bạn chỉ cần vẽ một dự án thì khỏi cần.
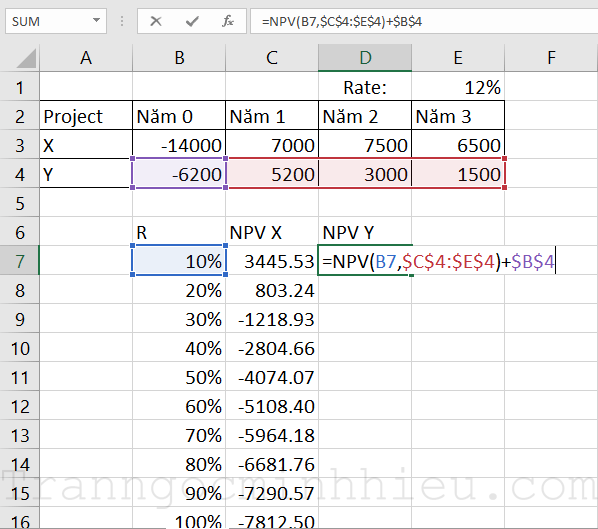
Tương tự tính NPV cho dự án Y
Vẽ biểu đồ NPV
Sau khi có chuỗi NPV theo suất chiết khấu rồi chúng ta vào Insert > Biểu đồ đường (2-D line) > chọn kiểu đầu tiên.

Vẽ đồ thị NPV
Chúng ta sẽ nhận được một bảng trắng trơn vì chưa có số liệu, bây giờ qua tab Design > Chọn dữ liệu (Select Data) rồi nhập vào nút chọn dữ liệu như ảnh dưới đây.

Nhấp vào Select Data để nhập số liệu biểu đồ
Kéo chọn một vùng chứa số liệu và cả tên số liệu, sau đó bấm nút quay trở lại.

Kéo chọn NPV bao gồm tên và số liệu
Lúc này chúng ta đã nhập xong NPV là trục tung, vậy thiếu số liệu của trục hoành nên nó tự cho số thứ tự, bạn bấm vào chỉnh sửa (Edit) để chọn số liệu cho trục hoành.

Nhấp Edit để sửa số liệu trục hoành
Chỉ chọn số liệu, không chọn tên nhé cột nhé, rồi bấm OK.

Kéo chọn suất chiết khấu, không bao gồm tên
Các số liệu đã nhập đúng, sẽ như thế này và chúng ta bấm OK để xem biểu đồ nào.

Nhấp OK để xem biểu đồ nào
Có vẽ nó hơi sơ sài đúng không, chúng ta cần trang trí một chút, nhấp vào nút dấu cộng bên phải biểu đó và chọn các thành phần cơ bản như Hiếu. Sau đó hãy sửa tên các thành phần lại cho phù hợp nhé.

Các bạn có thể khám phá thêm ngoài các thành phần cơ bản như Hiếu
Giả sử bạn chỉ muốn vẽ một dự án thôi thì chọn dữ liệu NPV một dự án đó thôi.

Nếu chỉ vẽ một dự án thì ta chỉ cần chọn một NPV thôi
Ngoài ra nếu bạn định in trắng đen thì tốt nhất hãy chỉnh màu biểu đồ thành trắng đen (nút cây cọ dưới nút dấu cộng), bảo đảm in ra sẽ nhìn rất rõ ràng. Vẽ biểu đồ NPV trong excel hơi rối nhưng làm vài lần sẽ quen, cố lên nhé!
The post Cách vẽ đồ thị NPV trong Excel appeared first on Minh Hiếu.









