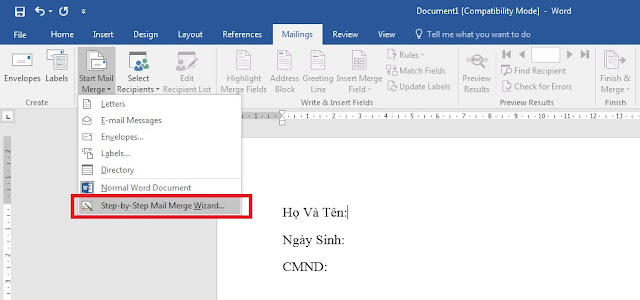1. Mail Merge Là Gì?
- Mail Merge chính là một tính năng mà người ta thường hay gọi là trộn thư, đơn giản là các bạn hiểu nó như thế này, các bạn có một cái thư mời chẳng hạn. Và mời rất nhiều người, thay vì ngồi gõ từng cái thư mời cho từng khách mời, thì chỉ cần soạn một danh sách khách mời và một cái thư mời, mình sẽ lồng cái danh sách khách mời đó vào cái thư mời. Như vậy sẽ tiết kiệm được rất nhiều thời gian và công sức của các bạn.
2. Thực Hiện.
2.1. Bước 1.
- Tạo một file excel gồm những dữ liệu bạn cần import vào word, và hãy lưu file đó lại. Để đó tí nữa mình sẽ chỉ cách các bạn sử dụng. Như ở hình bên dưới mình cần chèn các data như Họ Và Tên, Ngày Sinh, CMND vào một file word có nội dung đã soạn trước đó.
2.2. Bước 2.
- Mở file Word cần import cái file excel lúc nãy mình tạo lên. Ở file word này, mình đã soạn sẵn các nội dung cần và sẽ import các data cần thiết ở file excel trên vào.
- Chọn tab Mailings -> Start Mail Merge -> Step by Step Mail Merge Wizard.
- Lúc này bên phía phải của Word sẽ xuất hiện Mail Merge. Chọn Letters trong Select document type và chọn Next: Starting document.
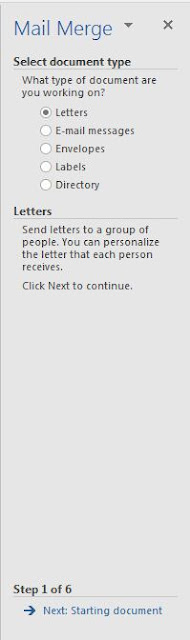
- Tiếp tục chọn Use the current document và chọn Next: Select recipients.
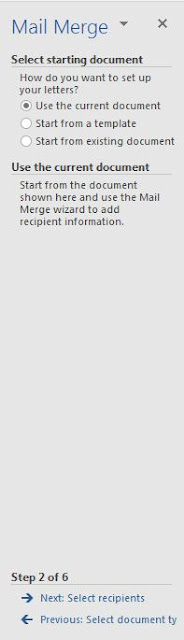
- Trong Select recipients, các bạn chọn Use an existing list nếu danh sách có sẵn, chính là file excel lúc nãy mình tạo ra, mình khuyên bạn nên làm điều này trước, vì rõ ràng soạn 1 dach sách trên excel sẽ nhanh hơn trên word nhiều lần hoặc nếu các bạn không muốn tạo sẵn các bạn có thể chọn Type a new list để tạo danh sách mới. Sau đó nhấn Next: Write your letter.
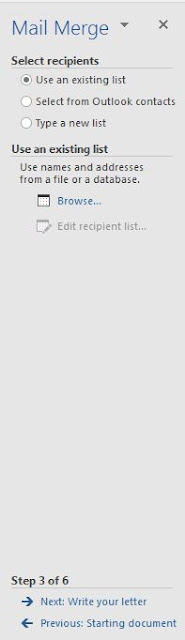
- Trong hộp thoại Select Data Source, các bạn chọn đến file excel đã tạo trước đó và nhấn Open.
- Chọn sheet chứa dữ liệu cần sử dụng. Ở đây vì file excel mình tạo lúc nãy chỉ có 1 sheet nên nó chỉ hiển thị một sheet nên ta chọn Sheet1. Sau đó nhấn OK.
- Trong hộp thoại Mail Merge Recipients, các bạn chọn dữ liệu cần chèn bằng cách đánh dấu vào các ô vuông trước dữ liệu đó. Nếu chèn tất cả các bạn chọn đánh dấu vào ô vuông cạnh Data Source. Sau khi chọn xong các bạn nhấn OK.
- Chọn Next: Write your letter.
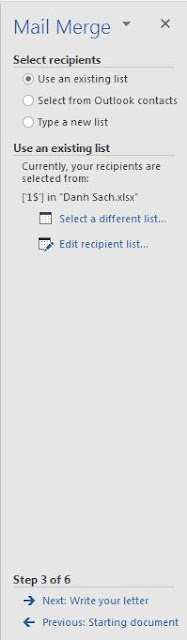
- Ở đây chọn More items
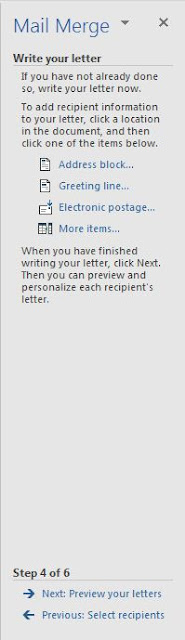
- Lúc này xuất hiện hộp thoại Insert Merge Field, các bạn để trỏ chuột đúng vào vị trí cần chèn trường dữ liệu và nhấn Insert để chèn.
- Làm tương tự ở các nội dung tiếp theo. Lưu ý là muốn chèn chỗ nào thì để trỏ chuột đúng ở chỗ đó nhé.
- Chèn lần lượt đến hết các trường dữ liệu vào mẫu Word có sẵn. Sau đó nhấn Next: Preview your letters.
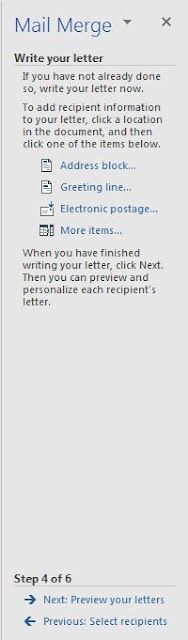
- Chọn Next: Complete the merge để hoàn thành quá trình trộn thư.
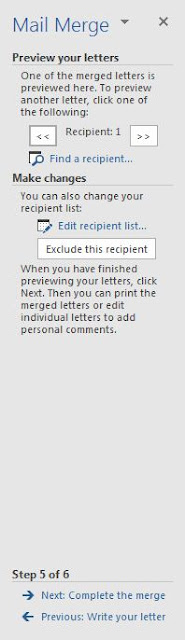
- Như vậy là đã xong tất cả các bước để trộn thư. Giờ để xem tất cả các trang sau khi trộn, các bạn chọn Edit individual letters.
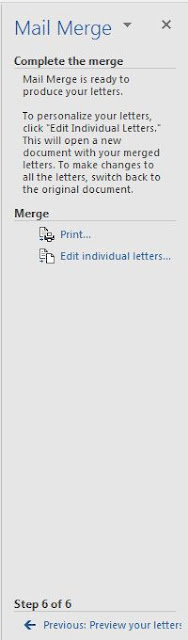
- Chọn All -> OK.
- Và đây chính là toàn bộ trang mà bạn đã thực hiện từ nãy giờ. Giờ chỉ việc in ra hoặc lưu lại gửi đi là xong.
3. Lời Kết.
- Như vậy là chúng ta đã thực hiện xong quá trình trộn thư. Tuy nhìn thì dài vậy những nếu thành thạo rồi thì các bạn sẽ thực hiện rất nhanh chóng các bước. Và nếu có vấn đề gì chưa hiểu hoặc chưa thể làm thành công hãy liên hệ ngay mình, và chúng ta cũng giải quyết vấn đề. Cuối cùng xin chúc các bạn thành công.
- Mail Merge chính là một tính năng mà người ta thường hay gọi là trộn thư, đơn giản là các bạn hiểu nó như thế này, các bạn có một cái thư mời chẳng hạn. Và mời rất nhiều người, thay vì ngồi gõ từng cái thư mời cho từng khách mời, thì chỉ cần soạn một danh sách khách mời và một cái thư mời, mình sẽ lồng cái danh sách khách mời đó vào cái thư mời. Như vậy sẽ tiết kiệm được rất nhiều thời gian và công sức của các bạn.
2. Thực Hiện.
2.1. Bước 1.
- Tạo một file excel gồm những dữ liệu bạn cần import vào word, và hãy lưu file đó lại. Để đó tí nữa mình sẽ chỉ cách các bạn sử dụng. Như ở hình bên dưới mình cần chèn các data như Họ Và Tên, Ngày Sinh, CMND vào một file word có nội dung đã soạn trước đó.
2.2. Bước 2.
- Mở file Word cần import cái file excel lúc nãy mình tạo lên. Ở file word này, mình đã soạn sẵn các nội dung cần và sẽ import các data cần thiết ở file excel trên vào.
- Chọn tab Mailings -> Start Mail Merge -> Step by Step Mail Merge Wizard.
- Lúc này bên phía phải của Word sẽ xuất hiện Mail Merge. Chọn Letters trong Select document type và chọn Next: Starting document.
- Tiếp tục chọn Use the current document và chọn Next: Select recipients.
- Trong Select recipients, các bạn chọn Use an existing list nếu danh sách có sẵn, chính là file excel lúc nãy mình tạo ra, mình khuyên bạn nên làm điều này trước, vì rõ ràng soạn 1 dach sách trên excel sẽ nhanh hơn trên word nhiều lần hoặc nếu các bạn không muốn tạo sẵn các bạn có thể chọn Type a new list để tạo danh sách mới. Sau đó nhấn Next: Write your letter.
- Trong hộp thoại Select Data Source, các bạn chọn đến file excel đã tạo trước đó và nhấn Open.
- Chọn sheet chứa dữ liệu cần sử dụng. Ở đây vì file excel mình tạo lúc nãy chỉ có 1 sheet nên nó chỉ hiển thị một sheet nên ta chọn Sheet1. Sau đó nhấn OK.
- Trong hộp thoại Mail Merge Recipients, các bạn chọn dữ liệu cần chèn bằng cách đánh dấu vào các ô vuông trước dữ liệu đó. Nếu chèn tất cả các bạn chọn đánh dấu vào ô vuông cạnh Data Source. Sau khi chọn xong các bạn nhấn OK.
- Chọn Next: Write your letter.
- Ở đây chọn More items
- Lúc này xuất hiện hộp thoại Insert Merge Field, các bạn để trỏ chuột đúng vào vị trí cần chèn trường dữ liệu và nhấn Insert để chèn.
- Làm tương tự ở các nội dung tiếp theo. Lưu ý là muốn chèn chỗ nào thì để trỏ chuột đúng ở chỗ đó nhé.
- Chèn lần lượt đến hết các trường dữ liệu vào mẫu Word có sẵn. Sau đó nhấn Next: Preview your letters.
- Chọn Next: Complete the merge để hoàn thành quá trình trộn thư.
- Như vậy là đã xong tất cả các bước để trộn thư. Giờ để xem tất cả các trang sau khi trộn, các bạn chọn Edit individual letters.
- Chọn All -> OK.
- Và đây chính là toàn bộ trang mà bạn đã thực hiện từ nãy giờ. Giờ chỉ việc in ra hoặc lưu lại gửi đi là xong.
3. Lời Kết.
- Như vậy là chúng ta đã thực hiện xong quá trình trộn thư. Tuy nhìn thì dài vậy những nếu thành thạo rồi thì các bạn sẽ thực hiện rất nhanh chóng các bước. Và nếu có vấn đề gì chưa hiểu hoặc chưa thể làm thành công hãy liên hệ ngay mình, và chúng ta cũng giải quyết vấn đề. Cuối cùng xin chúc các bạn thành công.
Nguồn: www.blogexcel.com
Sửa lần cuối: