T
tranngocmhieu
Sơ cấp
- 15/12/16
- 10
- 8
- 1
Đã bao giờ bạn cảm thấy mệt mỏi vì mỗi lần đụng tới Word để bạn phải mất công định dạng lại bố cục, kích cỡ, font chữ… theo phong cách của bạn? Tất cả những định dạng đó gọi là một template. Hiếu sẽ hướng dẫn các bạn tạo template trong Word đẹp theo ý bạn và sử dụng chúng.
Tham khảo thêm:
Tạo danh mục bảng biểu trong Word
Template trong Word là gì?
Nó là một mẫu thiết kế cho trang Word gồm nhiều định dạng như: kích thước các lề, font chữ, cỡ chữ, heading, page layout… Khi chỉnh chu hoàn tất nó xem như một template mang chất riêng của người tạo ra. Biết cách sử dụng Template trong Word sẽ giúp tiết kiệm thời gian định dạng.
Cách tạo template trong Word
Template trong Word có thể dụng theo hai kiểu:
Sự khác nhau của hai cách này không đáng kễ, nó chỉ khác nhau ở bước cuối. Bây giờ chúng ta cần định dạng một số thứ để có một template đẹp trước đã.
Định dạng các heading
Heading là thành phần giúp bài soạn của bạn trở nên dễ nhìn, rõ ràng và nó giúp bạn tạo mục lục tự động dễ dàng hơn.
Vì nó hơi rộng nên mình viết riêng một bài nó, các bạn xem tại Tạo mục lục tự động trong Word với Heading.
Định dạng font chữ mặc định trong Word
Việc này khá giống với định dạng heading nhưng đối tượng của chúng ta là Normal. Trên thanh công cụ ở tab home các bạn nhấp chuột phải vào style Normal và chọn Modify.
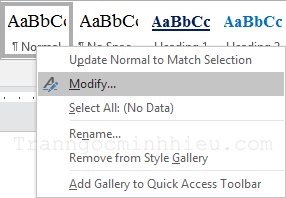
Định dạng font chữ mặc định trong Word
Tại số 1 các bạn đinh dạng font chữ, màu sắc, kích thước…
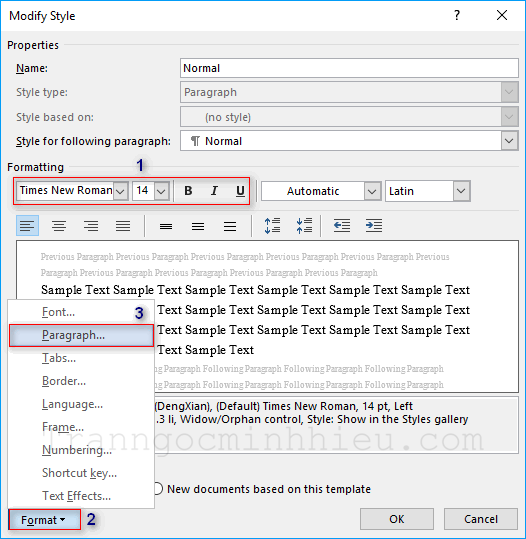
Định dạng font chữ theo ý bạn sau đó mở định dạng đoạn
Sau đó chúng ta nhấp theo hướng dẫn (số 2 và 3) để vào định dạng đoạn mặc định.
Tại số 1 nếu bạn muốn dòng đầu các đoạn tự động thụt vào thì chọn First line và khoảng cách thụt vào. Ở số 2 là khoảng cách các dòng với với nhau, Hiếu thường để như hình. Xong rồi nhấp OK.
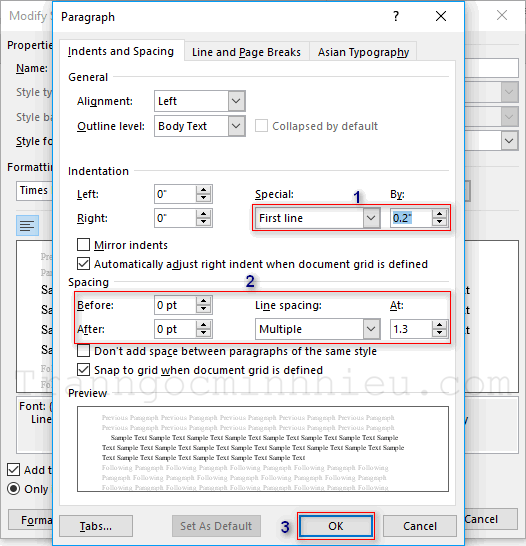
Định dạng thụt đầu dòng và khoảng cách giữa các dòng
Định dạng trang trong Word
Tại tab Layout bạn nhấp vào nút cài đặt trang như số 1 và 2 dưới hình.
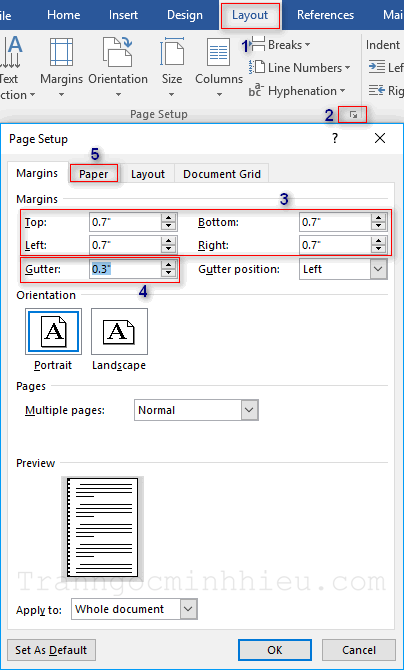
Nếu bạn in thành tập có bấm ghim hãy chỉnh Gutter phù hợp
Khu vực số 3 chính là căn lề trang giấy, bạn nền để bốn số bằng nhau. Riêng chổ số 4 bạn chỉ dùng đến nó nếu như bạn định in thành tập có bấm ghim bên trái. Nếu chỉ để in từng tờ văn bản, hãy tắt nó.
Sau đó bạn nhấp sang tab Paper (số 5) để chỉnh khổ giấy, chuẩn là A4 nhé.
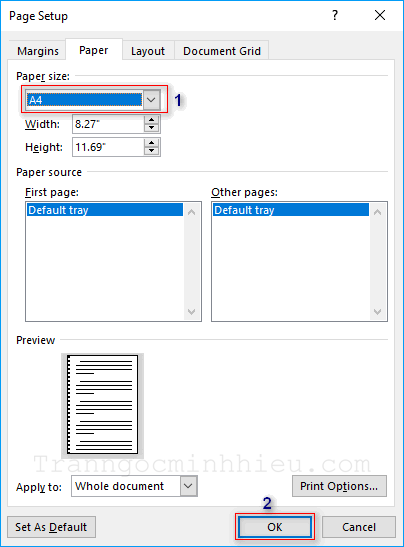
Định dạng trang A4 thường sử dụng
Như vậy là chúng ta đã tạo template trong Word gần xong, việc còn lại là lưu nó thành mặc định hoặc file.
Cách sử dụng template trong Word
Sau khi định dạng xong template đẹp của bạn rồi thì bây chúng ta thực hiện lưu nó. Cách lưu sẽ quyết định cách sử dụng Template của bạn. hihi
Lưu thành template mặc định: tại tab Design bạn nhấp vào Set as Default và OK. Như vậy là nó đã lưu lại toàn bộ định dạng của chúng ta thành mặc định để dùng cho các lần sau.
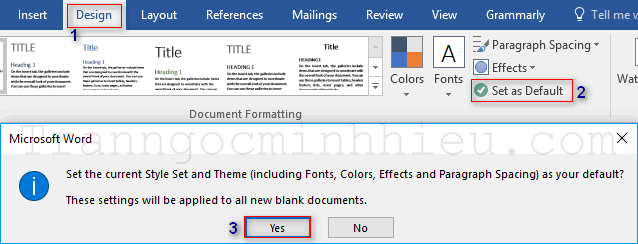
Lưu template đã định dạng thành mặc định
Lưu thành file template để dùng khi cần và chia sẽ cho người khác: bạn bấm lưu (save) như bình thường nhưng ở chổ Save as type bạnchọn Word Template (*.dotx). Nên lưu ra Desktop để dễ tìm nhé.
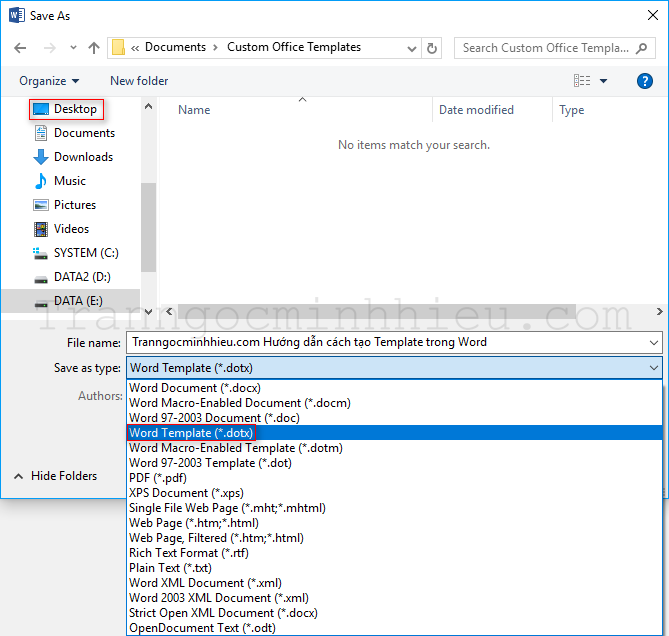
Lưu file Template đã tạo
Để sử dụng thì bạn chỉ việc mở file Template-của-bạn.dotx lên. Nó sẽ tự động mở ra một file Word Document.docx với định dạng sẳn của bạn, bây giờ bạn chỉ việc soạn thảo thôi.
Qua bài hướng dẫn tạo Template trong Word chắc bạn đã hiểu lợi ích của việc sử dụng Template phải không nào?
Chúc bạn có một Template tuyệt đẹp!
The post Cách tạo và sử dụng template trong Word appeared first on Minh Hiếu.
Tham khảo thêm:
Tạo danh mục bảng biểu trong Word
Template trong Word là gì?
Nó là một mẫu thiết kế cho trang Word gồm nhiều định dạng như: kích thước các lề, font chữ, cỡ chữ, heading, page layout… Khi chỉnh chu hoàn tất nó xem như một template mang chất riêng của người tạo ra. Biết cách sử dụng Template trong Word sẽ giúp tiết kiệm thời gian định dạng.
Cách tạo template trong Word
Template trong Word có thể dụng theo hai kiểu:
- Đặt template đã định dạng thành mặc định cho các lần sử dụng sau.
- Chỉ thiết kế tạo ra file template khi nào cần sử dụng thì mở nó, có thể chia sẽ cho người khác template đó.
Sự khác nhau của hai cách này không đáng kễ, nó chỉ khác nhau ở bước cuối. Bây giờ chúng ta cần định dạng một số thứ để có một template đẹp trước đã.
Định dạng các heading
Heading là thành phần giúp bài soạn của bạn trở nên dễ nhìn, rõ ràng và nó giúp bạn tạo mục lục tự động dễ dàng hơn.
Vì nó hơi rộng nên mình viết riêng một bài nó, các bạn xem tại Tạo mục lục tự động trong Word với Heading.
Định dạng font chữ mặc định trong Word
Việc này khá giống với định dạng heading nhưng đối tượng của chúng ta là Normal. Trên thanh công cụ ở tab home các bạn nhấp chuột phải vào style Normal và chọn Modify.
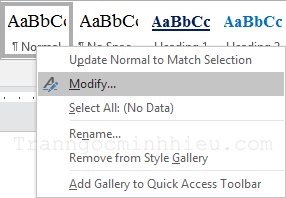
Định dạng font chữ mặc định trong Word
Tại số 1 các bạn đinh dạng font chữ, màu sắc, kích thước…
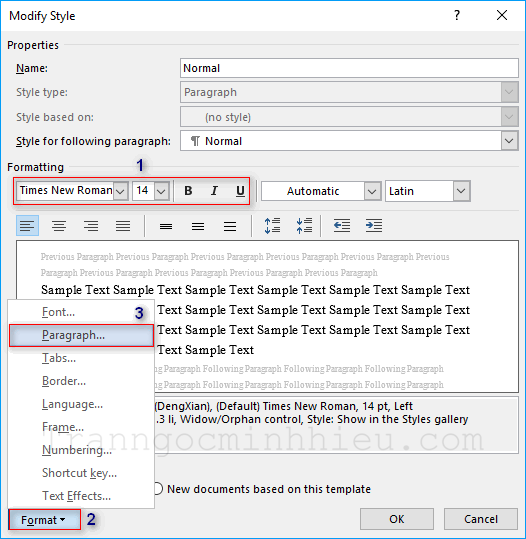
Định dạng font chữ theo ý bạn sau đó mở định dạng đoạn
Sau đó chúng ta nhấp theo hướng dẫn (số 2 và 3) để vào định dạng đoạn mặc định.
Tại số 1 nếu bạn muốn dòng đầu các đoạn tự động thụt vào thì chọn First line và khoảng cách thụt vào. Ở số 2 là khoảng cách các dòng với với nhau, Hiếu thường để như hình. Xong rồi nhấp OK.
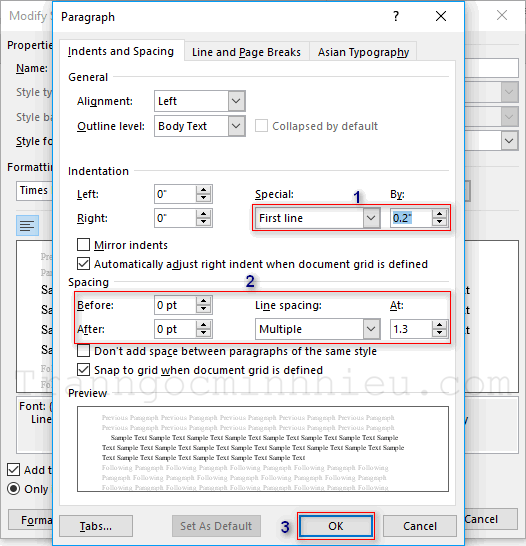
Định dạng thụt đầu dòng và khoảng cách giữa các dòng
Định dạng trang trong Word
Tại tab Layout bạn nhấp vào nút cài đặt trang như số 1 và 2 dưới hình.
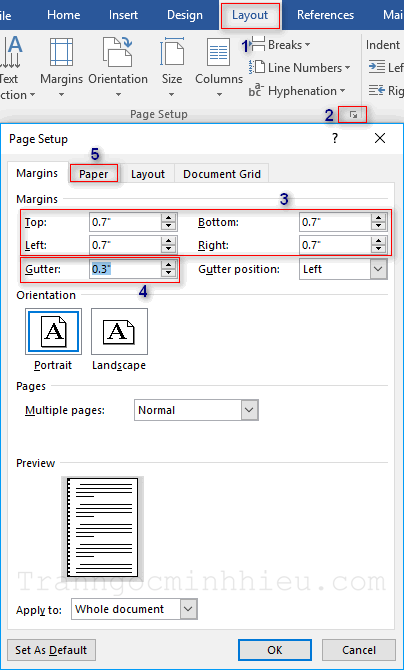
Nếu bạn in thành tập có bấm ghim hãy chỉnh Gutter phù hợp
Khu vực số 3 chính là căn lề trang giấy, bạn nền để bốn số bằng nhau. Riêng chổ số 4 bạn chỉ dùng đến nó nếu như bạn định in thành tập có bấm ghim bên trái. Nếu chỉ để in từng tờ văn bản, hãy tắt nó.
Sau đó bạn nhấp sang tab Paper (số 5) để chỉnh khổ giấy, chuẩn là A4 nhé.
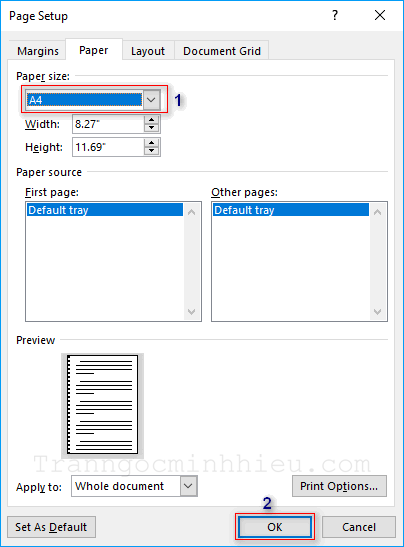
Định dạng trang A4 thường sử dụng
Như vậy là chúng ta đã tạo template trong Word gần xong, việc còn lại là lưu nó thành mặc định hoặc file.
Cách sử dụng template trong Word
Sau khi định dạng xong template đẹp của bạn rồi thì bây chúng ta thực hiện lưu nó. Cách lưu sẽ quyết định cách sử dụng Template của bạn. hihi
Lưu thành template mặc định: tại tab Design bạn nhấp vào Set as Default và OK. Như vậy là nó đã lưu lại toàn bộ định dạng của chúng ta thành mặc định để dùng cho các lần sau.
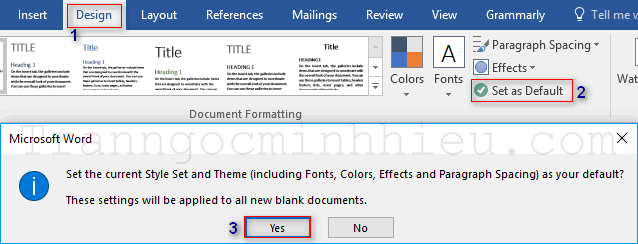
Lưu template đã định dạng thành mặc định
Lưu thành file template để dùng khi cần và chia sẽ cho người khác: bạn bấm lưu (save) như bình thường nhưng ở chổ Save as type bạnchọn Word Template (*.dotx). Nên lưu ra Desktop để dễ tìm nhé.
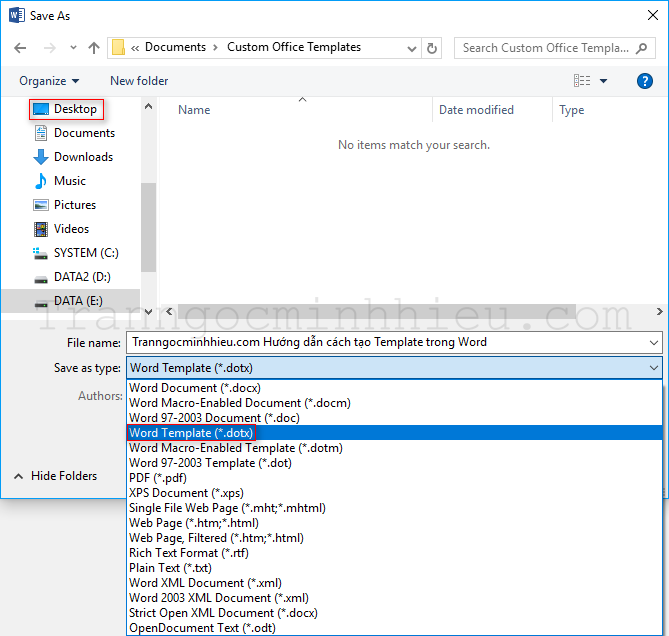
Lưu file Template đã tạo
Để sử dụng thì bạn chỉ việc mở file Template-của-bạn.dotx lên. Nó sẽ tự động mở ra một file Word Document.docx với định dạng sẳn của bạn, bây giờ bạn chỉ việc soạn thảo thôi.
Qua bài hướng dẫn tạo Template trong Word chắc bạn đã hiểu lợi ích của việc sử dụng Template phải không nào?
Chúc bạn có một Template tuyệt đẹp!
The post Cách tạo và sử dụng template trong Word appeared first on Minh Hiếu.







