Làm việc mệt thì thư giản tí nào anh chị em. Em thấy hay nên sưu tầm cho anh chị em cùng giải Stress
Vẽ Hoa Đào Trên Excel

Có lẽ các bạn đã nghe vẽ hoa đào trên các phần mềm đồ họa nỗi tiếng như Photoshop, Core Draw,....thậm chí là Paint của Windows, nhưng có khi nào bạn nghe vẽ một cành đào trên phần mềm chỉ dành cho xử lý số liệu một cách khô khan đó là Excel. Nhưng sự thật là có đấy. Trước tiên mời các bạn xem qua hình ảnh này.
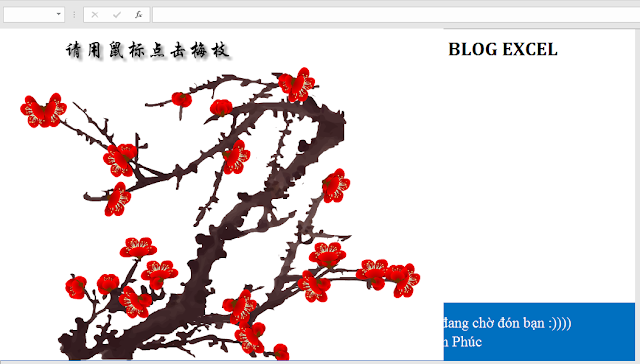
Các bạn thấy hình ảnh trên thế nào, đẹp đúng không nào, mình vừa vẽ nó bằng Excel đấy. Và vì sao một bài viết về hình vẽ mình lại để nó vào mục VBA (Visual Basic for Applications). Và đây cũng là bài đầu tiên mình muốn viết trong chuyên mục VBA.
VBA là gì thì mình sẽ giới thiệu sau. Nhưng nó thực sự là một "thứ gì đó" thật là tuyệt vời dành cho những ai có niềm đam mê Excel như mình.
Vâng, nó được viết bằng ngôn ngữ lập trình của Excel đó các bạn ạ.
Bây giờ mình sẽ hướng dẫn các bạn cách vẽ nhé.
Trước tiên các bạn hãy tải File Excel này về ở địa chỉ này: File đính kèm ở cuối bài nhé.
Password giải nén File: blogexcel (Vì file có macros không cho đính kèm trực tiếp nên em phải nén trong Rar nhé)
* Nếu các bạn tải về mà được cảnh báo như hình bên dưới thì hãy chọn Show All

* Sau đó chọn KEEP như hình nhé. Đây chỉ là cảnh báo là File đang tải là File Macros của Excel thôi.
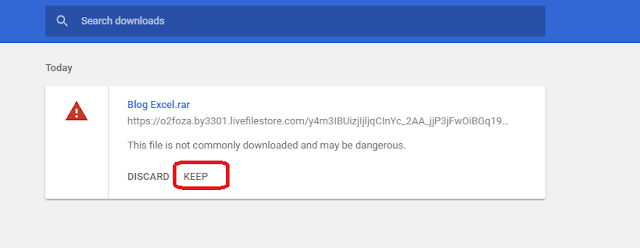
- Khi các bạn mở File lên thì các bạn chỉ thấy một cành đào chưa có hoa khô khốc, và để tạo nên những nụ hoa rực rỡ các bạn hãy Click hoặc Double Click chuột mạnh vào trên thân hoặc cành đào này. Lúc này hoa sẽ xuất hiện. Việc trang trí thế nào phụ thuộc vào khả năng sáng tạo của các bạn.
- Khi đã vẽ xong nếu muốn lưu lại thì các bạn hãy chụp lại màn hình Excel hoặc dùng bất cứ công cụ gì chụp màn hình lại và lưu lại nhé. Bởi vì khi tắt File Excel đi thì nó sẽ mất hết những gì bạn đã thực hiện.
Hiện tại thì mã Code VBA tác giả đã mã hóa vì không muốn Share rộng rãi. Khi mình liên hệ và xin được Code. Mình sẽ Share ngay cho các bạn.
Chú ý:
Nếu khi các bạn Double Click chuột vào đúng vị trí là nhánh hoặc cành của cây đào mà không thấy động tĩnh gì thì hãy tắt File Excel đi và kiểm tra xem là các bạn đã bật cho phép chạy Macros trong Excel chưa nhé. Nếu các bạn chưa biết cách bật có thể tham khảo bài viết này ở địa chỉ sau: Hướng Dẫn Bật Macros Cho Excel
Chúc các bạn thành công.
Nguồn: Blog Excel
Vẽ Hoa Đào Trên Excel

Có lẽ các bạn đã nghe vẽ hoa đào trên các phần mềm đồ họa nỗi tiếng như Photoshop, Core Draw,....thậm chí là Paint của Windows, nhưng có khi nào bạn nghe vẽ một cành đào trên phần mềm chỉ dành cho xử lý số liệu một cách khô khan đó là Excel. Nhưng sự thật là có đấy. Trước tiên mời các bạn xem qua hình ảnh này.
Các bạn thấy hình ảnh trên thế nào, đẹp đúng không nào, mình vừa vẽ nó bằng Excel đấy. Và vì sao một bài viết về hình vẽ mình lại để nó vào mục VBA (Visual Basic for Applications). Và đây cũng là bài đầu tiên mình muốn viết trong chuyên mục VBA.
VBA là gì thì mình sẽ giới thiệu sau. Nhưng nó thực sự là một "thứ gì đó" thật là tuyệt vời dành cho những ai có niềm đam mê Excel như mình.
Vâng, nó được viết bằng ngôn ngữ lập trình của Excel đó các bạn ạ.
Bây giờ mình sẽ hướng dẫn các bạn cách vẽ nhé.
Trước tiên các bạn hãy tải File Excel này về ở địa chỉ này: File đính kèm ở cuối bài nhé.
Password giải nén File: blogexcel (Vì file có macros không cho đính kèm trực tiếp nên em phải nén trong Rar nhé)
* Nếu các bạn tải về mà được cảnh báo như hình bên dưới thì hãy chọn Show All
* Sau đó chọn KEEP như hình nhé. Đây chỉ là cảnh báo là File đang tải là File Macros của Excel thôi.
- Khi các bạn mở File lên thì các bạn chỉ thấy một cành đào chưa có hoa khô khốc, và để tạo nên những nụ hoa rực rỡ các bạn hãy Click hoặc Double Click chuột mạnh vào trên thân hoặc cành đào này. Lúc này hoa sẽ xuất hiện. Việc trang trí thế nào phụ thuộc vào khả năng sáng tạo của các bạn.
- Khi đã vẽ xong nếu muốn lưu lại thì các bạn hãy chụp lại màn hình Excel hoặc dùng bất cứ công cụ gì chụp màn hình lại và lưu lại nhé. Bởi vì khi tắt File Excel đi thì nó sẽ mất hết những gì bạn đã thực hiện.
Hiện tại thì mã Code VBA tác giả đã mã hóa vì không muốn Share rộng rãi. Khi mình liên hệ và xin được Code. Mình sẽ Share ngay cho các bạn.
Chú ý:
Nếu khi các bạn Double Click chuột vào đúng vị trí là nhánh hoặc cành của cây đào mà không thấy động tĩnh gì thì hãy tắt File Excel đi và kiểm tra xem là các bạn đã bật cho phép chạy Macros trong Excel chưa nhé. Nếu các bạn chưa biết cách bật có thể tham khảo bài viết này ở địa chỉ sau: Hướng Dẫn Bật Macros Cho Excel
Chúc các bạn thành công.
Nguồn: Blog Excel
Đính kèm
Sửa lần cuối:






