N
Khi chúng ta gõ một dãy số vào Excel mà bắt đầu bằng số 0 thì sẽ biến mất và sẽ chỉ hiện phần đằng sau số 0. Để hiển thị số 0 ở đằng trước dãy số trong Excel 2010, 2007, 2013, DTC chia sẻ 4 cách tự động thêm số 0 trong excel vô cùng đơn giản.
Cách 1: Nhập dấu nháy đơn trước dãy số cần nhập
Trước khi nhập dãy số có số 0 đằng trước, bạn hãy nhập dấu nháy ' sau đó nhấn nhấn Enter.
Cách này chỉ phù hợp khi bạn chỉ nhập vài dãy số bắt đầu bằng số 0 mà thôi.
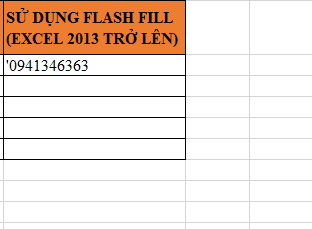

Cách hiển thị số 0 trong Excel đơn giản
Cách 2: Ghép chuỗi
- Sử dụng công thức “=0&vị trí”

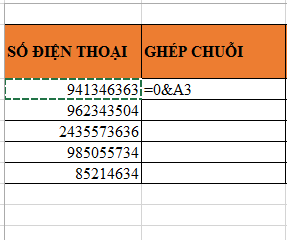
Cách hiển thị số 0 trong Excel
Cách 3: Định dạng kiểu số
- Bước 1: Copy dãy số/Paste special
- Bước 2: Chuột phải chọn Format Cells
- Bước 3: Number chọn Custom/ Trường Type nhập “ \0?”/ “ /ok

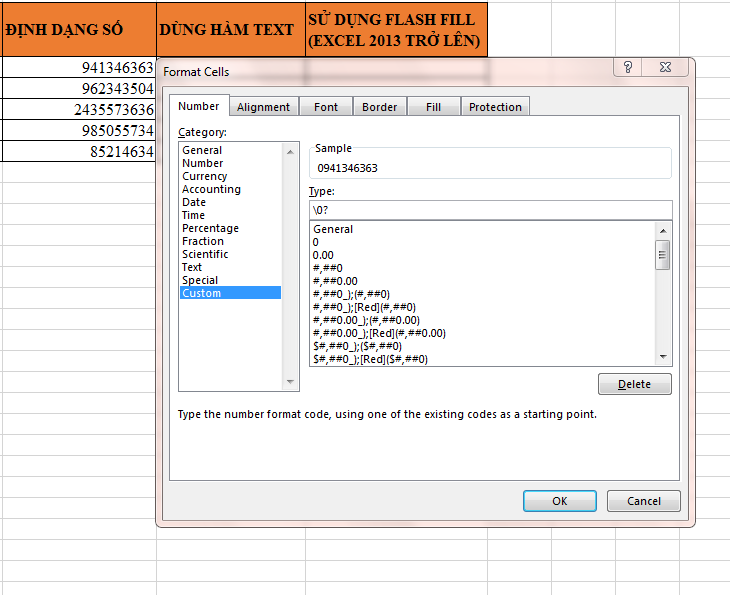
Định dạng kiểu số trong Excel
Cách 4: Dùng hàm text
Sử dụng công thức: =text(vị trí,”\0?”)

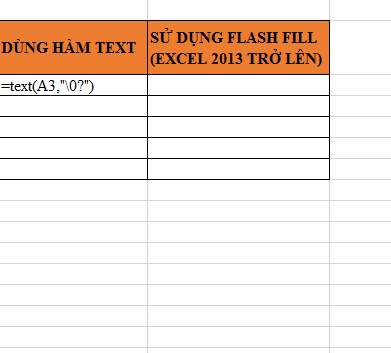
Hiển thị số 0 bằng hàm text
Cách 1: Nhập dấu nháy đơn trước dãy số cần nhập
Trước khi nhập dãy số có số 0 đằng trước, bạn hãy nhập dấu nháy ' sau đó nhấn nhấn Enter.
Cách này chỉ phù hợp khi bạn chỉ nhập vài dãy số bắt đầu bằng số 0 mà thôi.

Cách hiển thị số 0 trong Excel đơn giản
Cách 2: Ghép chuỗi
- Sử dụng công thức “=0&vị trí”

Cách hiển thị số 0 trong Excel
Cách 3: Định dạng kiểu số
- Bước 1: Copy dãy số/Paste special
- Bước 2: Chuột phải chọn Format Cells
- Bước 3: Number chọn Custom/ Trường Type nhập “ \0?”/ “ /ok

Định dạng kiểu số trong Excel
Cách 4: Dùng hàm text
Sử dụng công thức: =text(vị trí,”\0?”)

Hiển thị số 0 bằng hàm text






