N
Khi soạn thảo văn bản bạn luôn phải thực hiện thao tác Ctrl + S để save lại là thao tác cần thiết để tránh việc mất dữ liệu khi không máy mất điện hoặc máy tính hỏng đột ngột...
Tuy nhiên, nếu không may bạn chưa kịp lưu file mà máy tính trục trặc dữ liệu của bạn bị mất, đừng lo quá nhiều, cùng thực hiện những bước dưới đây để phục hồi file nhanh chóng.
Bước 1: Đầu tiên các bạn mở Word của mình lên
Bước 2: Bạn vào WordOptions (File/Options)/Save/Save Documents/AutoRecovery file location.
Tại mục này các bạn hãy copy đường dẫn mà chứa thư mục lưu trữ file khôi phục.
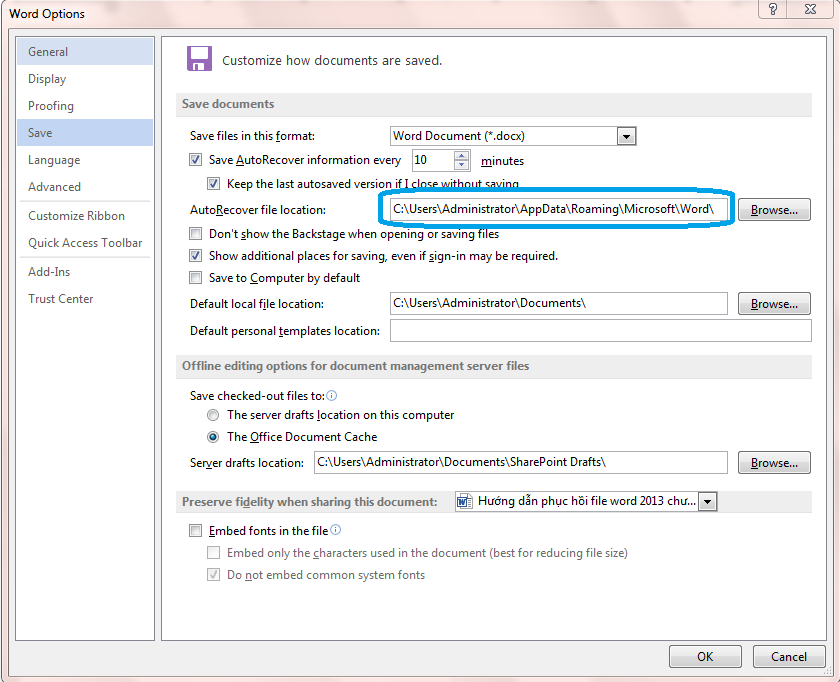

Bước 3: Nhấn tổ hợp phím Windows + R lên, hiện lên cửa sổ. Bạn dán đường dẫn chứa thư mục lưu trữ file khôi phục vào.
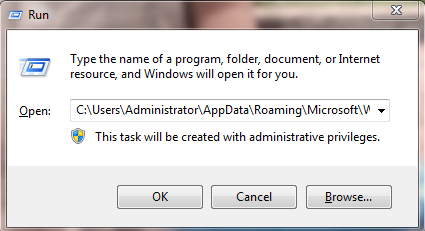

Bước 4: Bạn sẽ thấy 1 danh sách file word mà mình chưa lưu nằm ở đây, những file chưa lưu sẽ có dạng .asd. Bạn kích vào file muốn phục hổ/nhấn Restore (Phục hồi).

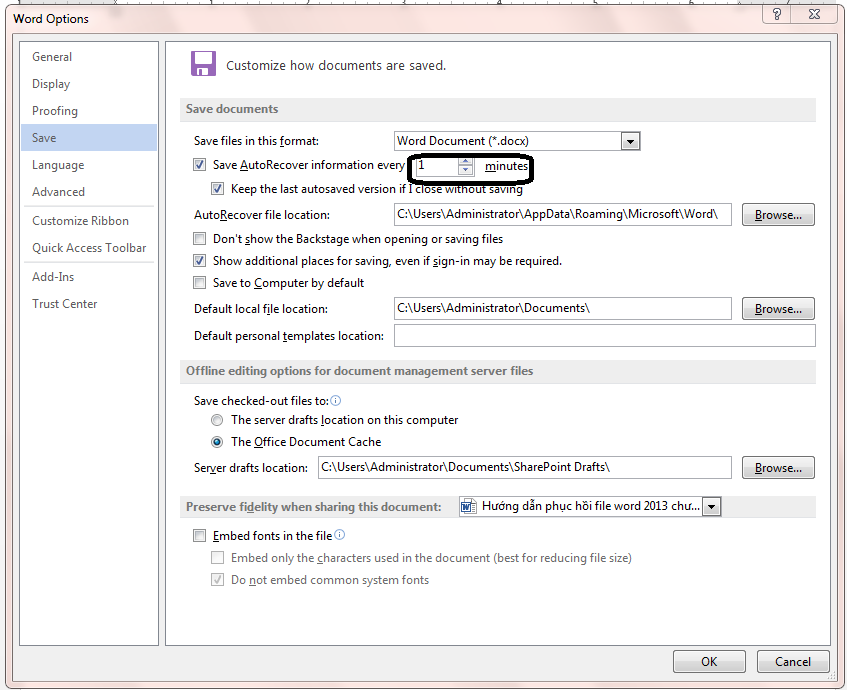
Ngoài ra để hạn chế bị mất dữ liệu bạn có thể chọn thời gian file Word tự động lưu. Mặc định là 5 phút, nhưng nếu máy tính bạn hay trục trặc thì nên chọn 1 hoặc 2 phút cho an toàn bằng cách.
Chúc các bạn thành công!
Tuy nhiên, nếu không may bạn chưa kịp lưu file mà máy tính trục trặc dữ liệu của bạn bị mất, đừng lo quá nhiều, cùng thực hiện những bước dưới đây để phục hồi file nhanh chóng.
Bước 1: Đầu tiên các bạn mở Word của mình lên
Bước 2: Bạn vào WordOptions (File/Options)/Save/Save Documents/AutoRecovery file location.
Tại mục này các bạn hãy copy đường dẫn mà chứa thư mục lưu trữ file khôi phục.
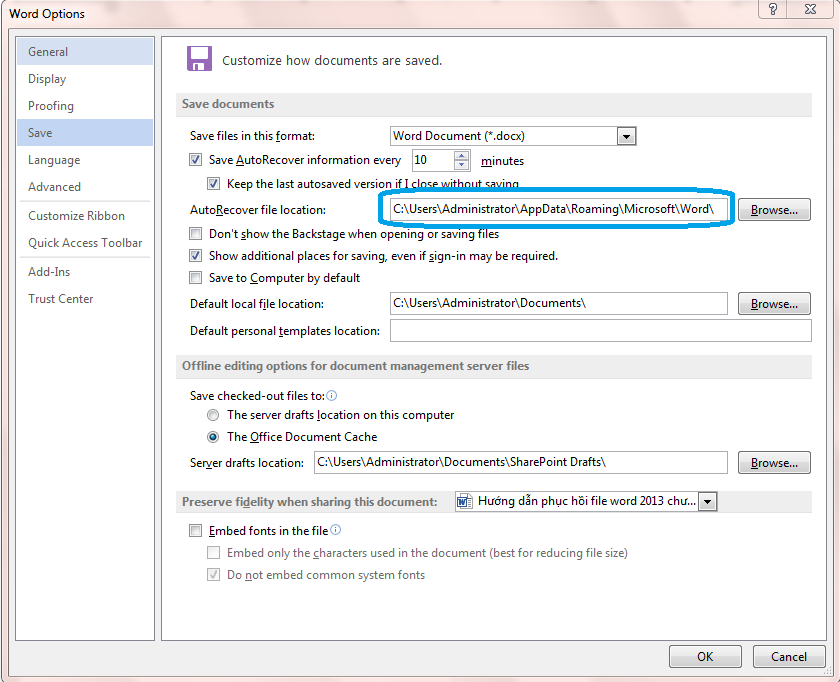

Bước 3: Nhấn tổ hợp phím Windows + R lên, hiện lên cửa sổ. Bạn dán đường dẫn chứa thư mục lưu trữ file khôi phục vào.

Bước 4: Bạn sẽ thấy 1 danh sách file word mà mình chưa lưu nằm ở đây, những file chưa lưu sẽ có dạng .asd. Bạn kích vào file muốn phục hổ/nhấn Restore (Phục hồi).

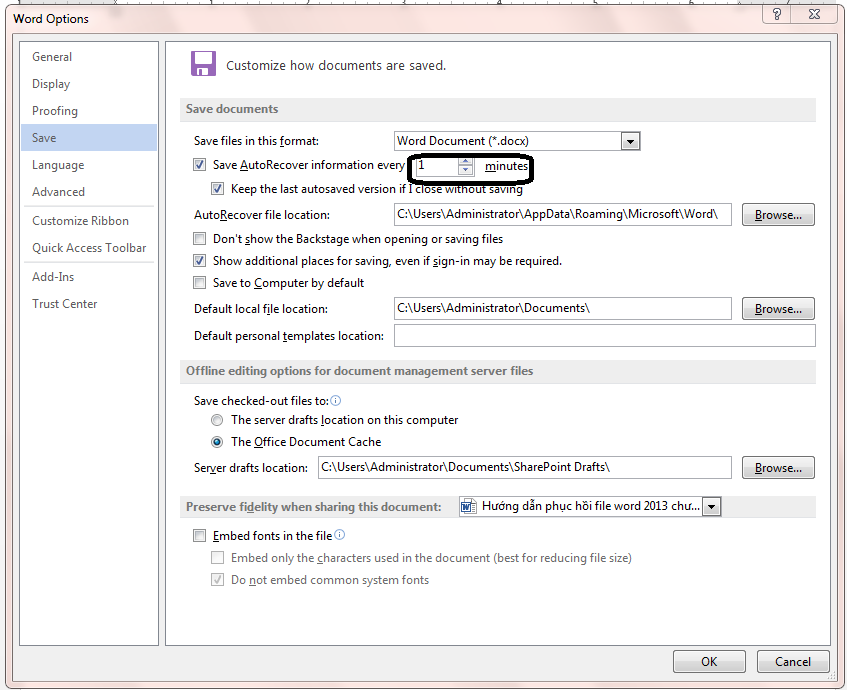
Ngoài ra để hạn chế bị mất dữ liệu bạn có thể chọn thời gian file Word tự động lưu. Mặc định là 5 phút, nhưng nếu máy tính bạn hay trục trặc thì nên chọn 1 hoặc 2 phút cho an toàn bằng cách.
Chúc các bạn thành công!






