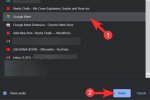L
lechidoanh
Sơ cấp
- 7/6/22
- 9
- 1
- 3
- 30
Trong thời đại số hóa ngày nay, việc giao tiếp trực tuyến đang trở thành một phần không thể thiếu trong cuộc sống cá nhân và công việc của chúng ta. Google Meet đã trở thành một trong những công cụ phổ biến nhất cho việc tổ chức các cuộc họp trực tuyến, góp phần tạo ra một môi trường làm việc hiệu quả và linh hoạt.
Trong phần này, chúng ta sẽ tìm hiểu cách sử dụng Google Meet một cách chi tiết, từ việc tạo và tham gia cuộc họp đến quản lý và sử dụng các tính năng chính như video, âm thanh, và cách chia sẻ màn hình trên Google Meet.
Kết bài:
Như vậy, việc sử dụng Google Meet không chỉ đơn giản mà còn mang lại nhiều lợi ích trong việc tổ chức cuộc họp trực tuyến. Từ việc tạo và tham gia cuộc họp đến quản lý và sử dụng các tính năng chính như video, âm thanh, và chia sẻ màn hình, Google Meet đã trở thành một công cụ hữu ích và linh hoạt cho cả cá nhân và tổ chức.
Trong phần này, chúng ta sẽ tìm hiểu cách sử dụng Google Meet một cách chi tiết, từ việc tạo và tham gia cuộc họp đến quản lý và sử dụng các tính năng chính như video, âm thanh, và cách chia sẻ màn hình trên Google Meet.
1. Tạo và tham gia cuộc họp
Để bắt đầu một cuộc họp trực tuyến trên Google Meet, bạn có thể làm theo các bước đơn giản sau đây:- Đăng nhập vào tài khoản Google của bạn.
- Mở ứng dụng hoặc truy cập vào trình duyệt web của Google Meet.
- Chọn "Tạo cuộc họp mới" hoặc "Tham gia cuộc họp".
- Đặt tên cho cuộc họp và chọn "Bắt đầu cuộc họp" hoặc nhập mã cuộc họp để tham gia.
2. Đặt lịch và quản lý cuộc họp
Google Meet cung cấp tính năng đặt lịch trước để bạn có thể dễ dàng tổ chức cuộc họp và thông báo cho các thành viên tham gia. Để đặt lịch và quản lý cuộc họp trên Google Meet:- Mở Google Calendar và chọn "Tạo sự kiện mới".
- Nhập thông tin cần thiết về cuộc họp như tiêu đề, thời gian, và mô tả.
- Chọn "Thêm Google Meet" để tự động tạo một liên kết đến cuộc họp trên Google Meet.
- Lưu sự kiện và chờ nhận lời mời từ các thành viên.
3. Sử dụng tính năng video và âm thanh
Trong quá trình cuộc họp, Google Meet cung cấp nhiều tính năng linh hoạt để bạn có thể tương tác với các thành viên khác một cách hiệu quả:- Bật hoặc tắt video của bạn để chia sẻ hình ảnh.
- Bật hoặc tắt âm thanh để tham gia cuộc họp với hoặc không có âm thanh.
- Sử dụng tính năng gọi video nhóm để kết nối với nhiều người cùng một lúc.
4. Chia sẻ màn hình và tài liệu
Cách chia sẻ màn hình trên Google Meet, bạn có thể làm theo các bước sau:- Chọn biểu tượng "Chia sẻ màn hình" trên thanh công cụ.
- Chọn cửa sổ hoặc tab mà bạn muốn chia sẻ.
- Bật tính năng "Chia sẻ âm thanh" nếu cần thiết.
- Khi bạn muốn kết thúc việc chia sẻ, chọn "Dừng chia sẻ màn hình".
Kết bài:
Như vậy, việc sử dụng Google Meet không chỉ đơn giản mà còn mang lại nhiều lợi ích trong việc tổ chức cuộc họp trực tuyến. Từ việc tạo và tham gia cuộc họp đến quản lý và sử dụng các tính năng chính như video, âm thanh, và chia sẻ màn hình, Google Meet đã trở thành một công cụ hữu ích và linh hoạt cho cả cá nhân và tổ chức.