T
ToLaMo
User đã bị cấm truy cập
- 21/4/15
- 18
- 1
- 3
- 33
Để trích lọc dữ liệu nhiều điều kiện, làm các báo cáo cơ bản, chúng ta thường sử dụng nhiều công thức Excel. Như thế sẽ làm cho file dữ liệu nặng hơn, chậm quá trình làm việc. Hôm nay mình hướng dẫn các bạn dùng công cụ Advanced Filter để trích lọc dữ liệu nhiều điều kiện. Dữ liệu sẽ được lấy ra tĩnh, không làm nặng file và tăng hiệu quả công việc,tiết kiệm thời gian để có thể làm thêm nhiều công việc khác.Để đi vào tìm hiểu sâu hơn về Advanced Filter, chúng ta sẽ giải quyết các bài toán như hình dưới đây, các bạn xem chi tiết cụ thể giải quyết tất cả bài toán thì các bạn xem video ở cuối bài viết nhé. Minh chỉ mô tả 2 ví dụ cở bản ở bài viết thôi :
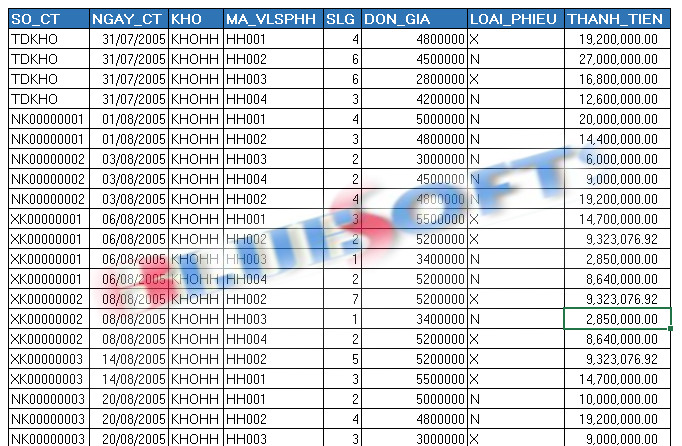
(Tham khảo thêm tại khóa đào tạo Excel nâng cao/đào tạo Excel cơ bản của công ty cổ phần Bluesofts)
Trên đây là csdl mà do mình đã tạo sẵn, bây giờ mình sẽ hướng dẫn giải quyết các bài toán dưới đây chỉ dùng Advanced Filter
Lọc dữ liệu với nhiều điều kiện chỉ dùng Advanced Filter
Câu 1: Lọc ra tất cả dữ liệu nhập kho
Câu 2: Lọc tất cả dữ liệu của mã hàng HH001 đã nhập kho
Câu 3: Lọc tất cả dữ liệu của mã hàng HH001 hoặc HH002 đã bán
Câu 4: Lọc tất cả dữ liệu của mã hàng HH002 được bán vào tháng 8
Câu 5: Lọc tất cả dữ liệu của mã hàng HH002 được bán vào tháng 8 có số lượng >=4
Câu 6: Lọc ra thông tin hàng hóa có số lượng lớn nhất trong tháng 8
Bắt đầu đi vào giải bài toán thứ nhất chúng ta làm như sau: Đề bài: Lọc ra tất cả dữ liệu nhập kho.
Bước 1: Chúng ta copy tiêu đề của cột làm điều kiện, copy điều kiện -> ở đây là phiếu nhập, hoặc tự gõ nhưng phải chính xác. Rồi đặt vào một vùng gọi là vùng điều kiện như hình dưới đây.
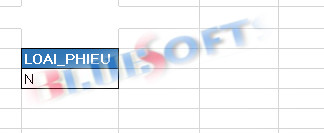
Bước 2 : Các bạn đặt chuột vào vùng dữ liệu gốc, vào Data -> chon Advanced
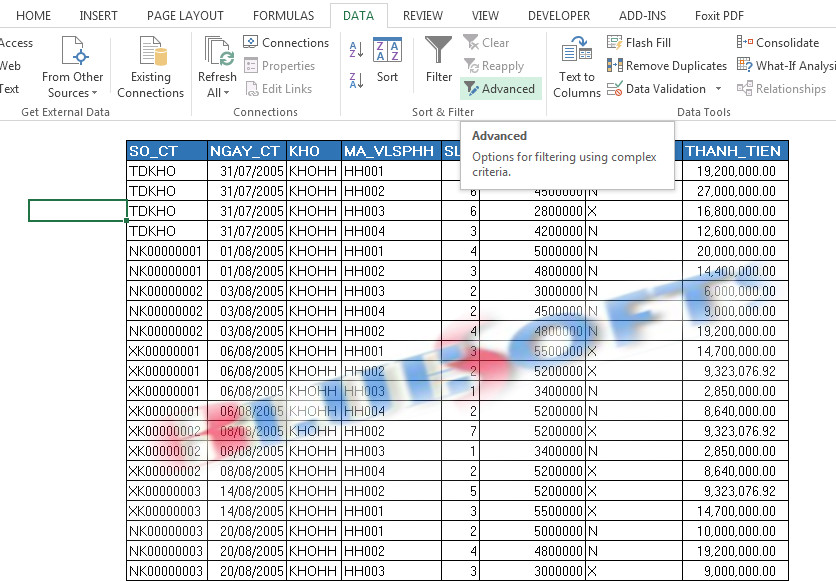
Bước 3: Trong Advanced Filter: List range chính là vùng dữ liệu gốc, nếu bạn cần chọn vùng khác thì các bác bạn click chuột và đó và chon vùng mới.
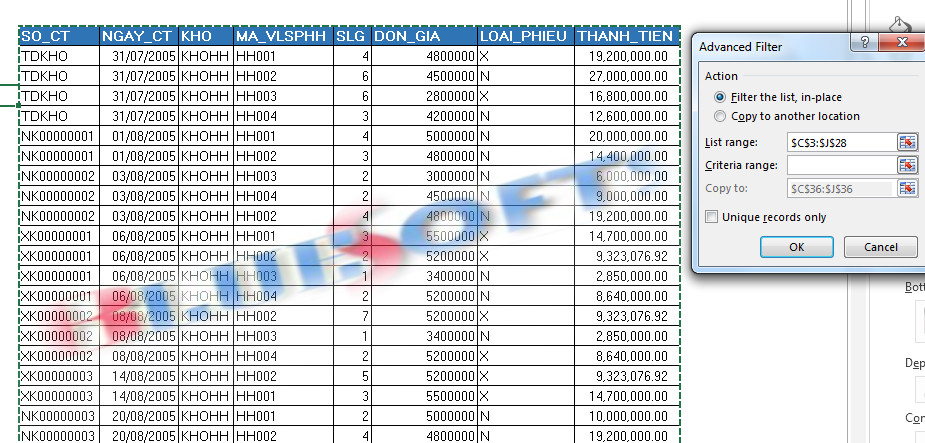
Bước 4: Criteria range chính là vùng điều kiện mà chúng ta tạo ở bước 1.
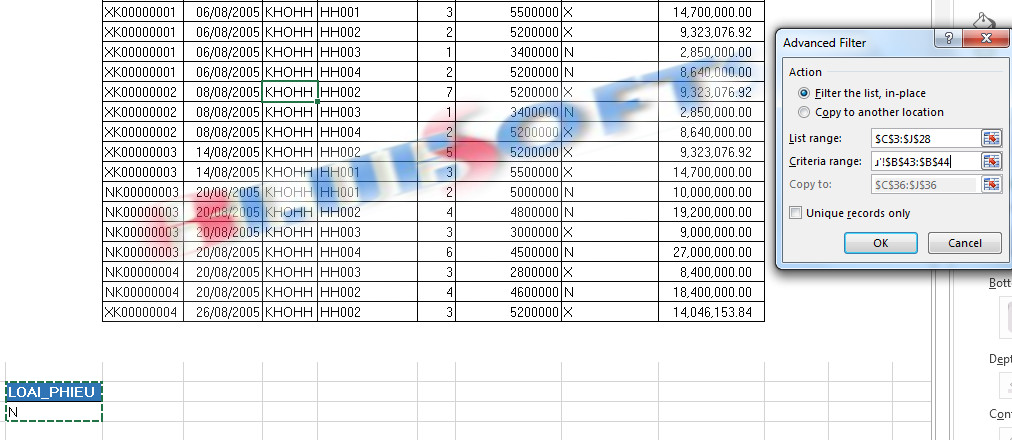
Bước 5: Nếu các bạn để như bước 4 và chọn ok. Thì dữ liệu sẽ tự động trả về tại vungd dữ liệu gốc, các dữ liệu không liên quan sẽ bị ẩn đi. Vậy để hiển thị tại một vùng mới, các bạn tick vào phần copy to another location. Bạn nhìn xuống phần Copy to, tại đây, các bạn chọn ô đầu tiên của vùng dữ liệu cần hiễn thị. ví dụ mình chọn ô C35 thì dữ liệu sẽ hiễn thị từ C35 trở xuống, các bạn chọn OK để nhận kết quả nhé.
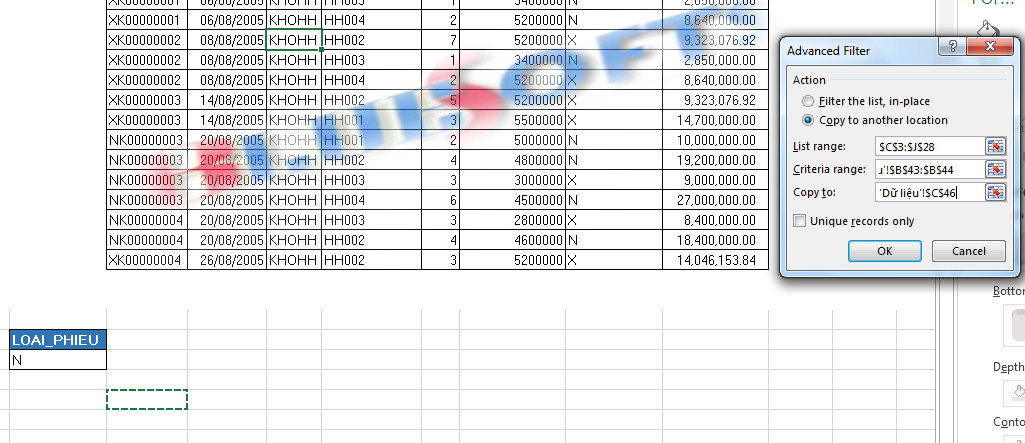
Bước 6: Chọn OK để nhận kết quả
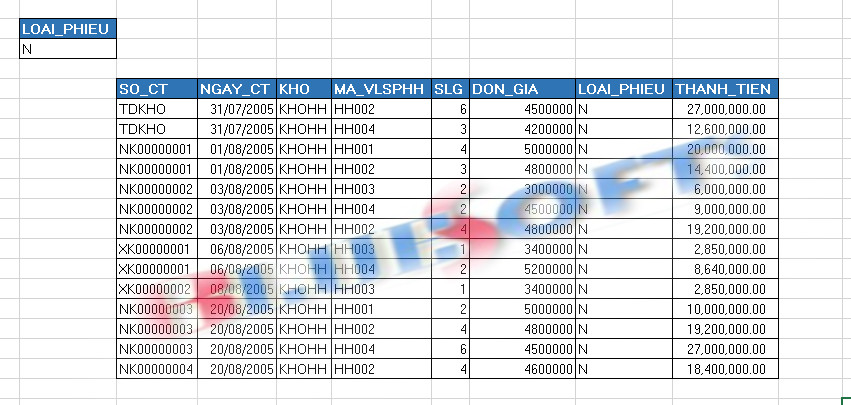
(Tham khảo thêm tại khóa đào tạo Excel nâng cao/đào tạo Excel cơ bản của công ty cổ phần Bluesofts)
Tiếp theo là bài toán thứ 2 như sau: Lọc tất cả dữ liệu của mã hàng HH002 được bán vào tháng 8 có số lượng >=4
Để giải quyết bài toán này chúng ta cần có một vùng điều kiện, nhưng vùng điều kiện giờ không phải là copy tiêu để, và lấy điều kiện trong cột nữa. Như yêu cầu bài toán thì chúng ta cần kết hợp các hàm. Vậy cách làm như sau: Các bạn đặt tên tiêu đề cho vùng điều kiện vào 1 ô ví dụ là ô, thì điều kiện bằng công thức các bạn để phía dưới nhé.Các bạn xem hình này để hiểu hơn về cách giải quyết bài toán trên bằng Advanced Filter.
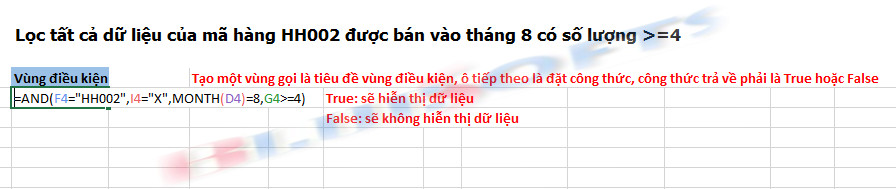
Nếu kết quả là True thì sẽ lấy dữ liệu ra , còn là False sẽ không lấy dữ liệu.
Khi các bạn tạo xong vùng điều kiện thì các bạn làm tương tư như bài 1, vùng điều kiện bay giờ sẽ là vùng mình vừa tạo.

Khi chọn xong vùng điều kiện, các bạn chọn vùng để hiễn thị dữ liệu và chọn OK để nhận kết quả.
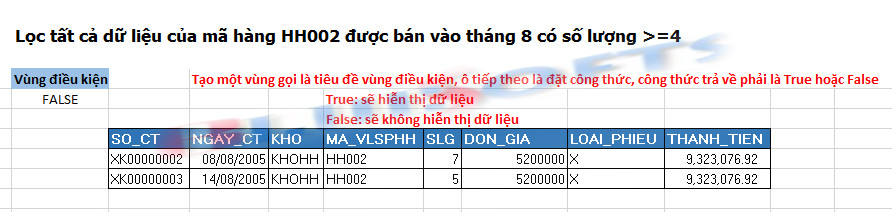
Còn dưới đây là video giải quyết tất cả các bài toán trên, các bạn xem vào tham khảo nhé.
Video:
Để có nhu cầu tìm hiểu sâu hơn, mở rộng nhiều kiến thức bổ ích, đáp ứng công việc thực tế, các bạn có thể tham khảo qua khóa Đào tạo Excel nâng cao/Đào tạo Excel cơ bản do công ty cổ phần Bluesofts tổ chức.
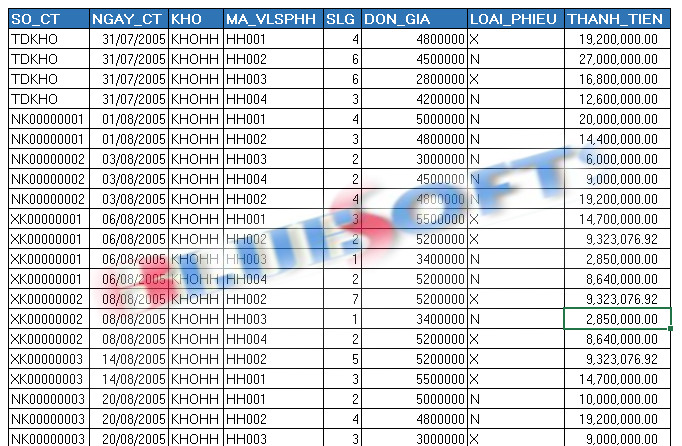
(Tham khảo thêm tại khóa đào tạo Excel nâng cao/đào tạo Excel cơ bản của công ty cổ phần Bluesofts)
Trên đây là csdl mà do mình đã tạo sẵn, bây giờ mình sẽ hướng dẫn giải quyết các bài toán dưới đây chỉ dùng Advanced Filter
Lọc dữ liệu với nhiều điều kiện chỉ dùng Advanced Filter
Câu 1: Lọc ra tất cả dữ liệu nhập kho
Câu 2: Lọc tất cả dữ liệu của mã hàng HH001 đã nhập kho
Câu 3: Lọc tất cả dữ liệu của mã hàng HH001 hoặc HH002 đã bán
Câu 4: Lọc tất cả dữ liệu của mã hàng HH002 được bán vào tháng 8
Câu 5: Lọc tất cả dữ liệu của mã hàng HH002 được bán vào tháng 8 có số lượng >=4
Câu 6: Lọc ra thông tin hàng hóa có số lượng lớn nhất trong tháng 8
Bắt đầu đi vào giải bài toán thứ nhất chúng ta làm như sau: Đề bài: Lọc ra tất cả dữ liệu nhập kho.
Bước 1: Chúng ta copy tiêu đề của cột làm điều kiện, copy điều kiện -> ở đây là phiếu nhập, hoặc tự gõ nhưng phải chính xác. Rồi đặt vào một vùng gọi là vùng điều kiện như hình dưới đây.
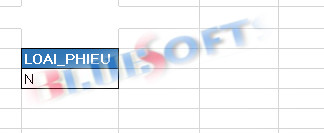
Bước 2 : Các bạn đặt chuột vào vùng dữ liệu gốc, vào Data -> chon Advanced
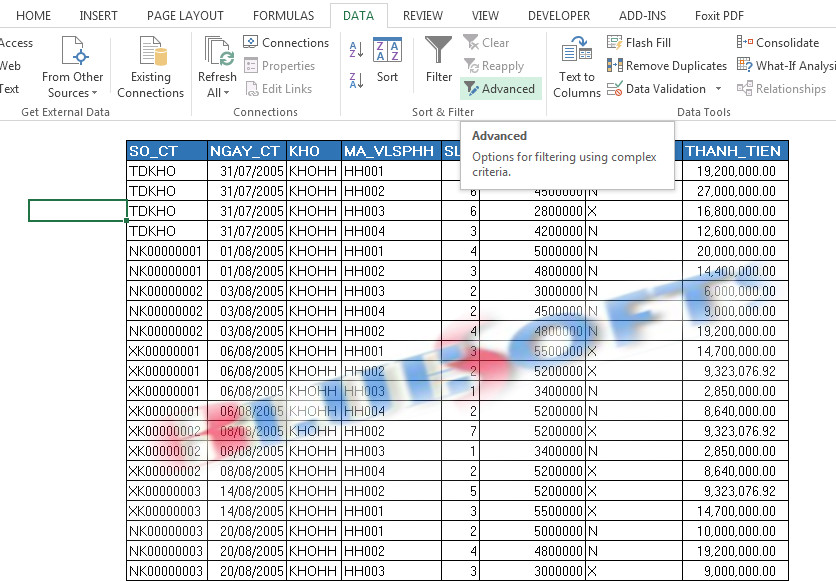
Bước 3: Trong Advanced Filter: List range chính là vùng dữ liệu gốc, nếu bạn cần chọn vùng khác thì các bác bạn click chuột và đó và chon vùng mới.
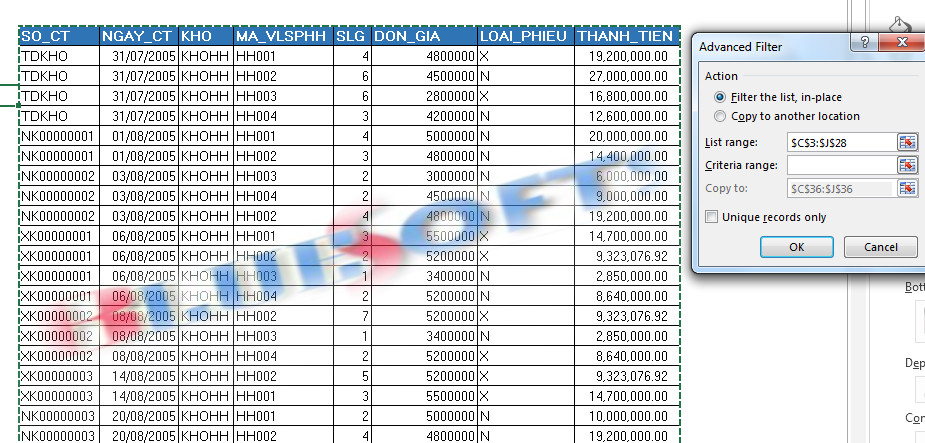
Bước 4: Criteria range chính là vùng điều kiện mà chúng ta tạo ở bước 1.
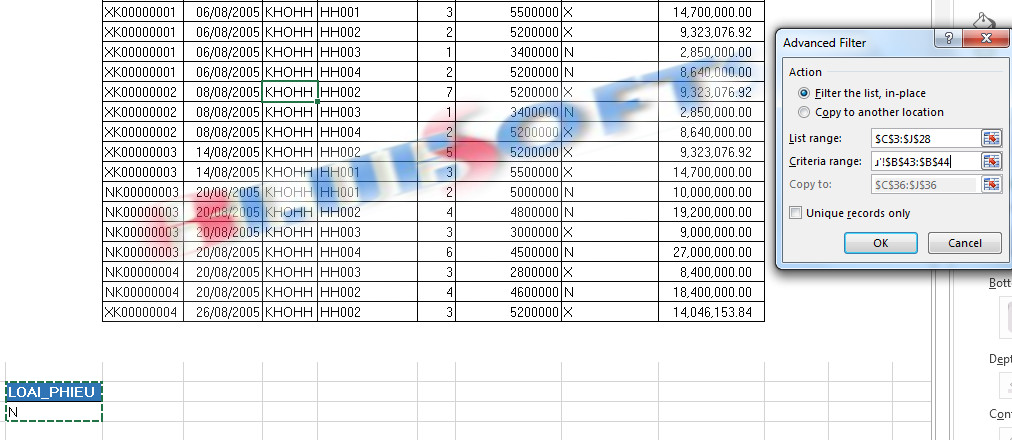
Bước 5: Nếu các bạn để như bước 4 và chọn ok. Thì dữ liệu sẽ tự động trả về tại vungd dữ liệu gốc, các dữ liệu không liên quan sẽ bị ẩn đi. Vậy để hiển thị tại một vùng mới, các bạn tick vào phần copy to another location. Bạn nhìn xuống phần Copy to, tại đây, các bạn chọn ô đầu tiên của vùng dữ liệu cần hiễn thị. ví dụ mình chọn ô C35 thì dữ liệu sẽ hiễn thị từ C35 trở xuống, các bạn chọn OK để nhận kết quả nhé.
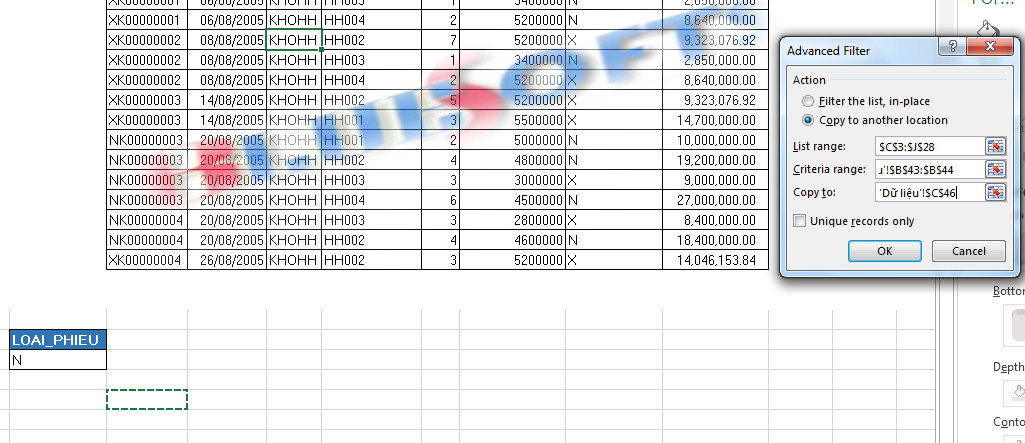
Bước 6: Chọn OK để nhận kết quả
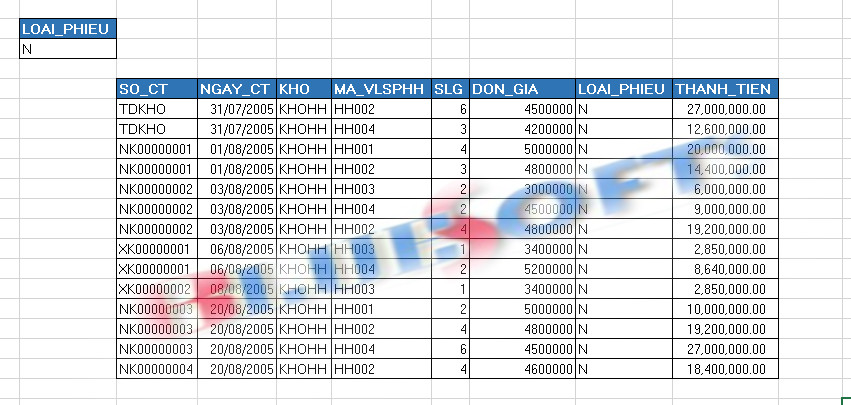
(Tham khảo thêm tại khóa đào tạo Excel nâng cao/đào tạo Excel cơ bản của công ty cổ phần Bluesofts)
Tiếp theo là bài toán thứ 2 như sau: Lọc tất cả dữ liệu của mã hàng HH002 được bán vào tháng 8 có số lượng >=4
Để giải quyết bài toán này chúng ta cần có một vùng điều kiện, nhưng vùng điều kiện giờ không phải là copy tiêu để, và lấy điều kiện trong cột nữa. Như yêu cầu bài toán thì chúng ta cần kết hợp các hàm. Vậy cách làm như sau: Các bạn đặt tên tiêu đề cho vùng điều kiện vào 1 ô ví dụ là ô, thì điều kiện bằng công thức các bạn để phía dưới nhé.Các bạn xem hình này để hiểu hơn về cách giải quyết bài toán trên bằng Advanced Filter.
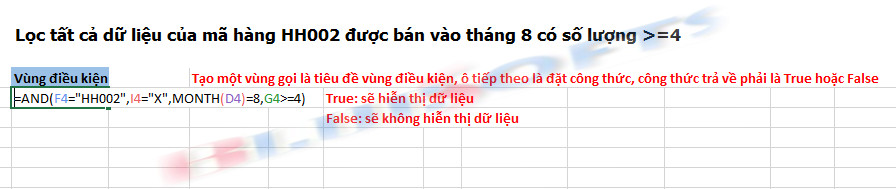
Nếu kết quả là True thì sẽ lấy dữ liệu ra , còn là False sẽ không lấy dữ liệu.
Khi các bạn tạo xong vùng điều kiện thì các bạn làm tương tư như bài 1, vùng điều kiện bay giờ sẽ là vùng mình vừa tạo.

Khi chọn xong vùng điều kiện, các bạn chọn vùng để hiễn thị dữ liệu và chọn OK để nhận kết quả.
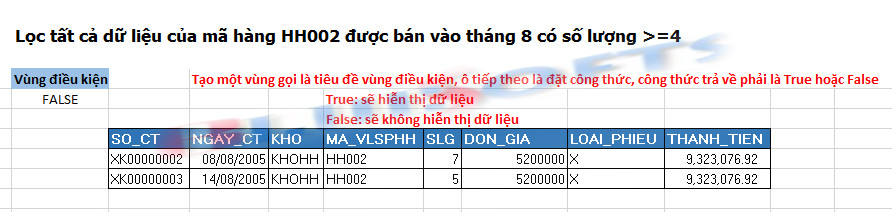
Còn dưới đây là video giải quyết tất cả các bài toán trên, các bạn xem vào tham khảo nhé.
Video:
Để có nhu cầu tìm hiểu sâu hơn, mở rộng nhiều kiến thức bổ ích, đáp ứng công việc thực tế, các bạn có thể tham khảo qua khóa Đào tạo Excel nâng cao/Đào tạo Excel cơ bản do công ty cổ phần Bluesofts tổ chức.








